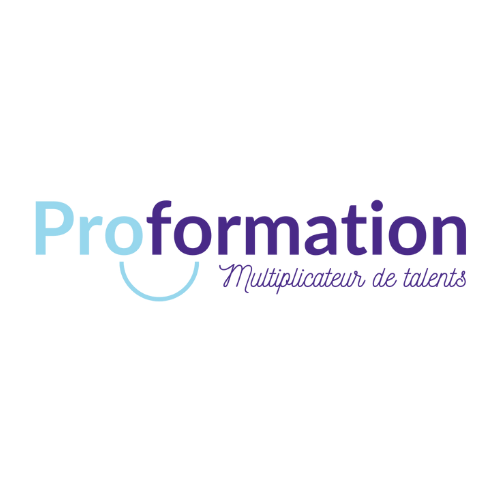Si vous travaillez sur une grande quantité de données, par exemple une liste de clients ou de produits, vos tableaux contiennent de nombreux doublons (noms, pays, nationalités, marques, etc.). Pour de multiples raisons, vous avez parfois besoin de trier ces informations pour ne plus identifier que les données uniques. Pour cela, vous pouvez réaliser une extraction sans doublon Excel : vous obtenez une nouvelle plage de données uniquement remplies avec les données uniques. Mais comment procéder ? Découvrez 3 méthodes pour effectuer cette opération simplement sur Microsoft Excel !
Pourquoi se former à Excel ?
Peu importe votre secteur d’activité, tous les professionnels sont amenés à utiliser Excel : pour suivre des commandes, réaliser un bilan financier ou encore centraliser les données clients, le tableur est un outil multi-fonctions. Mais qui dit données en grande quantité dit également nécessité de les trier et de les organiser pour être en mesure de les exploiter par la suite.
Or, les doublons apportent parfois peu de valeur ajoutée (tout dépend de l’information finale que vous désirez obtenir). C’est la raison pour laquelle maîtriser les fonctionnalités telles que l’extraction sans doublon Excel permet de booster votre employabilité et votre productivité. Vous pourrez mettre en avant votre expertise Excel auprès d’un recruteur ou de votre responsable pour concrétiser votre projet professionnel !
Extraire les doublons Excel : 3 méthodes
1. Le bouton « supprimer les doublons »
Pour faire une extraction sans doublon Excel, la première méthode consiste à utiliser le bouton spécialement conçu à cet effet sur le tableur Microsoft Excel. C’est la technique la plus évidente pour supprimer les doublons d’une liste.
Pour ce faire, sélectionnez la plage de données à laquelle vous voulez appliquer le bouton. Il peut s’agir d’une liste de données complète en ligne ou en colonne. Rendez-vous ensuite dans le menu ruban Excel dans « Données ». La catégorie « Outils de données » contient le bouton « Supprimer les doublons ». Cliquez sur le bouton pour éliminer tous les doublons contenus dans la liste préalablement sélectionnée. Une fois que l’opération est terminée, un message de la boite de dialogue vous informera de la suppression des données en double.
Validez avec le bouton « OK ». Si la fonctionnalité a effectivement trouvé des doublons à supprimer, vous en serez informé avec un message mentionnant le nombre de valeurs doubles trouvées et supprimées. Le nombre de valeurs restantes dans la liste de données sélectionnée sera également précisé. Cliquez sur « OK » pour accéder aux données restantes.
2. L’option « Extraction »
La première méthode permet de supprimer les doublons, mais pas vraiment de faire une extraction à part entière (vous supprimez sans récupérer par la suite). Notre deuxième option pour supprimer les doublons d’une liste Excel permet justement d’extraire des données uniques d’une liste de données. Pour faire une extraction sans doublon Excel, vous devez réussir à afficher la liste de données uniques dans un autre emplacement : cela vous permet notamment de récupérer vos informations tout en conservant vos données d’origine inchangées.
Pour réaliser cette opération, cliquez sur la colonne contenant les valeurs à traiter. Rendez-vous ensuite dans l’onglet « Données », puis cliquez sur « Avancées ». Une nouvelle boite de dialogue devrait apparaître. Cochez alors « Copier vers un autre emplacement » dans le champ « Copier dans : ». Cochez « Extraction sans doublon » et validez grâce à « OK ». Vous obtenez une liste de données uniques en complément de votre liste d’origine !
3. La fonction UNIQUE
Afin de faire une extraction sans doublon Excel, vous pouvez également vous servir de la fonction UNIQUE : cette fonctionnalité permet de renvoyer une liste de valeurs uniques à partir d’une liste ou d’une plage de données. La formule est la suivante : =UNIQUE(tableau; par_colonne; valeurs_uniques).
Admettons que vous avez une liste de pays en colonne A. Sélectionnez la fonction UNIQUE et entrez la plage de cellules des pays afin d’obtenir la liste unique des pays : =UNIQUE(A2:A13). Si vous désirez également trier les pays par ordre alphabétique, vous pouvez ajouter la fonction TRIER : =TRIER(UNIQUE(A2:A13)).
Pour extraire sans doublons des données issues de plusieurs colonnes, la fonction UNIQUE renverra la liste des lignes uniques : =UNIQUE(A2:B13). Sachez que par défaut, la recherche des valeurs uniques est réalisée ligne par ligne. Si vous avez besoin de lister les colonnes uniques, vous pouvez entrer la valeur 1 (ou VRAI) en second argument : =UNIQUE(B1:M2;1).
Enfin, comment obtenir uniquement les valeurs présentes une seule fois dans la plage de données ? Il vous suffit d’entrer la valeur 1 (ou VRAI) en troisième argument pour filtrer les doublons Excel : =UNIQUE(A2:B13;;1).
Maitrisez les fonctionnalités Excel grâce à une formation en ligne
Pour apprendre et connaître les fonctions avancées Excel, rien ne vaut la formation à distance. Grâce à notre formation bureautique CPF, devenez un expert d’Excel pour mettre en application vos nouvelles compétences afin de trouver plus facilement un travail ou décrocher une promotion. Financée par le CPF, accédez à notre formation en e-learning pour un reste à charge de 0 € grâce à votre droit à la formation.
Extraction sans doublon Excel, tableaux croisés dynamiques, fonction Filtrer en avancé, formules complexes : toutes les fonctionnalités du tableur le plus utilisé au monde vous seront bientôt accessibles. Peu importe votre niveau actuel, nos formateurs experts adaptent le programme pour vous proposer un accompagnement sur-mesure. Entre cours particuliers et modules d’apprentissage autonomes, progressez à votre rythme.
En fin de parcours, obtenez une certification internationale comme ENI, TOSA ou ICDL. Notre formation peut se dérouler sur la base de vos tableaux avec vos propres données pour faciliter l’apprentissage : vous développez des compétences 100 % opérationnelles !