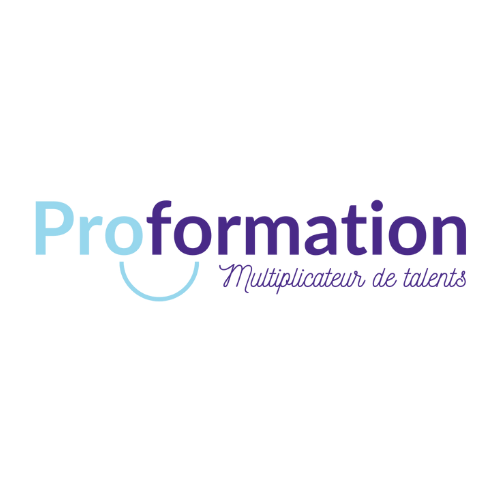La liste déroulante de choix Excel offre de multiples avantages : éviter de saisir tout le temps les mêmes données, prévenir les fautes de frappe, uniformiser la saisie de données, etc. Grâce à quelques clics sur votre feuille de calcul, vous pouvez tout simplement sélectionner la valeur désirée dans la liste déroulante pour l’intégrer à votre tableau. Dans cet article, découvrons ensemble comment créer une liste déroulante de choix Excel de plusieurs manières !
Qu’est-ce qu’une liste déroulante Excel ?
Une liste déroulante vous propose des choix prêts à l’emploi grâce à un menu déroulant : il vous suffit de préciser les options à proposer et de fixer les règles. Il s’agit d’une solution à la fois simple et efficace pour saisir des données tout en garantissant leur cohérence. C’est une technique très plébiscitée par les utilisateurs de Microsoft Excel, disponible même sur les anciennes versions du logiciel.
Aussi appelée « zone de liste déroulante », une liste déroulante de choix Excel est un outil très pratique pour réaliser des feuilles de calcul dynamiques et efficaces. Cette fonction vous permet d’éviter les saisies de données fastidieuses et les erreurs, mais aussi d’inciter les utilisateurs de votre tableau à interagir uniquement avec un répertoire prédéfini.
En pratique, dans le quotidien professionnel, les listes déroulantes facilitent le travail : vous vous retrouverez uniquement face à un choix entre plusieurs données pour une même requête, ce qui simplifie la réponse. Par exemple, l’utilisateur peut répondre par « oui » ou « non », sélectionner une date dans un calendrier, faire un choix dans une liste de noms ou d’articles, etc.
Créer une liste déroulante de choix dans Excel : les différentes possibilités
La liste déroulante avec validation des données
La fonction de validation des données permet de vérifier pour vous ce qui est saisi dans une cellule : par exemple, vous pouvez n’autoriser que des nombres, une date comprise entre deux bornes ou un libellé. Même si vous pouvez toujours taper une valeur par vous-même, vous pouvez également refuser toute valeur saisie non prévue, ou bien afficher une mise en garde.
Pour utiliser cette technique Excel de liste de choix, voici comment procéder :
- sélectionnez les cellules pour lesquelles il faudra dérouler la liste afin de saisir plus facilement une donnée ;
- cliquez sur l’onglet “Données” et sur “Validation des données” ;
- choisissez “Liste” dans la partie “Autoriser” ;
- les cases “Ignorer si vide” et “Liste déroulante dans la cellule” restent cochées ;
- cliquez sur “Source” et sélectionnez la plage de cellules dans votre feuille de calcul qui contient la liste à afficher ;
- cliquez sur le bouton OK et testez votre liste déroulante (cliquez sur une petite icône qui apparaît à droite ou bien utilisez la combinaison des touches Alt+Flèche vers le bas).
La liste déroulante avec valeurs fixes
Autre méthode Excel de liste déroulante de choix, celle qui consiste à travailler avec des valeurs fixes. C’est une technique qui convient uniquement si votre liste contient peu de valeurs, qui sont elles-mêmes peu susceptibles de changer. Voici comment procéder :
- dans la zone Source, cliquez sur “Données” > “Validation des données” > “Autoriser” > “Liste” ;
- tapez les valeurs séparées par des points-virgules, sans espace entre les valeurs ;
- utilisez votre liste déroulante et sélectionnez la valeur à indiquer.
La liste déroulante à partir d’une plage de cellules
Cette autre méthode de liste déroulante de choix Excel se révèle surtout intéressante pour une liste qui contient de nombreuses entrées et qui n’évolue pas (ou rarement). Suivez les étapes suivantes pour la créer :
- dans la zone Source, cliquez sur “Données” > “Validation des données” > “Autoriser” > “Liste” ;
- cliquez dans une feuille pour sélectionner une plage de cellules (peu importe qu’elle soit en ligne ou en colonne) ;
- vous pouvez également taper vous-même la plage de cellules dans la zone Source, en tenant compte du fait qu’Excel ne fait pas de différence entre les majuscules et les minuscules ;
- testez votre liste déroulante.
La liste déroulante de choix dynamique
Pour mettre en place une liste déroulante de choix Excel, et que vous avez besoin d’ajouter ou de supprimer des données dans la liste source, cette méthode vous permet d’adapter automatiquement votre liste déroulante aux changements. Pour créer cette fonction dans votre tableau Excel, suivez les instructions suivantes :
- cliquez sur l’une des cellules de données sources ou sélectionnez la plage de cellules entière avec ses noms de colonnes ;
- dans “Insertion”, cliquez sur “Tableau” ;
- vérifiez que la sélection vous convient ;
- cochez la case “Mon tableau comporte des en-têtes” et cliquez sur OK ;
- sélectionnez les cellules où doit apparaître la liste déroulante ;
- cliquez sur “Données” > “Validation des données” > “Autoriser” > “Liste”.
- tapez =INDIRECT(« NomduTableau[en-tête de colonne] ») dans la zone source ;
testez votre nouvelle liste déroulante.
La liste déroulante de choix à partir d’une formule Excel
Cette autre méthode de liste déroulante de choix Excel permet d’afficher automatiquement des éléments ajoutés à la liste source. Le tout grâce à une formule simple qui est définie à partir de chaque élément dans une liste. Dès que vous avez saisi vos données en colonne :
- sélectionnez la plage de cellules et cliquez sur “Données” > “Validation des données” > “Autoriser” > “Liste” dans la boite de dialogue ;
- tapez la formule =DECALER($A$5;0;0;NBVAL($A:$A)-1;1) dans la zone Source.
La liste déroulante à partir d’une plage nommée
Faire une liste déroulante de choix dans Excel à partir d’une plage nommée est adapté pour les listes longues, avec une formule qui définit la totalité de la plage de cellules nommée pour adapter automatiquement la liste aux changements :
- sélectionnez les cellules et cliquez dans la zone “Nom” et tapez le nom de votre plage de cellules (sans espace) ;
- sélectionnez la plage de cellules et cliquez sur “Données” > “Validation des données” > “Autoriser” > “Liste” ;
- dans “Validation des données”, tapez le signe = et indiquez le nom de la plage nommée ;
- testez votre liste déroulante.
Bien gérer votre nouvelle liste déroulante Excel
L’efficacité d’une liste déroulante de choix Excel dépend en partie de la qualité des données utilisées pour chaque plage de cellules. Voici différentes façons d’interagir avec votre liste déroulante pour optimiser sa cohérence et sa pertinence dans le traitement de vos données :
- Préparer les données à afficher : il est préférable (même si ce n’est pas obligatoire) de stocker les éléments sources de la liste dans une feuille à part de votre classeur Excel.
- Ajouter un élément à une liste déroulante : selon la méthode initiale utilisée pour créer votre menu déroulant, vous pourrez ou non ajouter des éléments en cours de route.
- Supprimer un élément dans une liste déroulante : cela vous permet de ne pas avoir à reparamétrer votre liste.
- Supprimer une liste déroulante : vous pouvez supprimer les listes déroulantes de choix que nous n’utilisez plus dans une feuille de calcul, le tout sans effacer le contenu des cellules utilisées pour créer et remplir la liste.
Maîtriser les fonctionnalités d’Excel avec une formation en ligne
Pour devenir vous aussi rapidement un expert en Microsoft Excel, suivez notre formation Excel éligible au CPF. Vous allez apprendre toutes les fonctionnalités de ce logiciel incroyablement puissant : les fonctions et formules mathématiques n’auront plus aucun secret pour vous. Grâce à notre programme de formation en distanciel, apprenez à votre rythme, et ce peu importe votre niveau initial. Nous vous proposons de travailler sur vos propres données professionnelles pour mettre en application vos nouvelles compétences sans attendre.
Notre formation Excel à distance permet de booster votre employabilité ou de devenir indispensable dans votre entreprise pour faire décoller votre carrière. Sans compter que notre programme est éligible au CPF, ce qui signifie que vous pouvez utiliser votre droit à la formation pour bénéficier d’un reste à charge de 0 €. Entre cours particuliers avec nos professeurs experts en Excel et des modules d’apprentissages autonomes, développez des compétences 100 % opérationnelles.
Fonctions, tableaux croisés dynamiques, listes déroulantes de choix Excel : vous pourrez bientôt maîtriser et exploiter la force de ces outils au quotidien. Notre plateforme est accessible 24h sur 24 et 7 jours sur 7 pour s’adapter à VOS horaires. Et à la fin de notre accompagnement sur-mesure, passez une certification internationale (ENI, TOSA ou ICDL) pour concrétiser et d’attester de vos nouvelles compétences bureautiques !